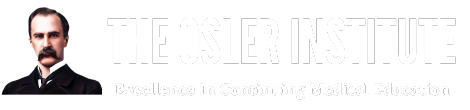A new website design is coming soon. Dismiss
The Osler Institute is committed to providing high-quality education to our learners. We offer courses that are guaranteed to help them confidently pass their examinations. In the unlikely event of a learner not passing their examination, we allow them to re-enroll in a course tuition-free* until they succeed. Suppose you have attended an Osler course or subscribed to an online review and failed the examination for which the course was designed within the following nine months. In that case, you can re-enroll in an Osler course or resubscribe to the same term online review until you pass. This offer is tuition-free, but a corresponding failed examination attempt must precede each free course.
Please be aware that the course registration fee does not cover the costs of hotels, meeting amenities, and any additional mock orals or study materials. If you want to enroll in a course under the guarantee, please make sure that you complete the enrollment process more than 30 days before the course start date. By doing so, you can avoid any late fees that may apply if you enroll after this time frame.
*Some restrictions apply: The course must be equal to or lesser value than the previous course. You may upgrade to a different course at a discounted rate. If the same course isn’t available, we offer a three-month subscription-based course in its place. Additional mock orals or a la carte course options are excluded from our guarantee option.
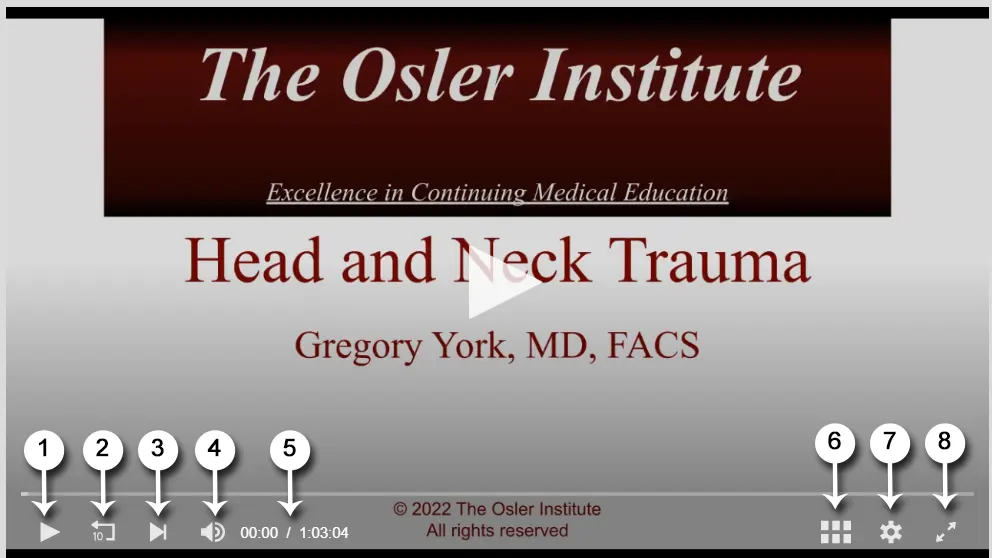
The player controls left to right.
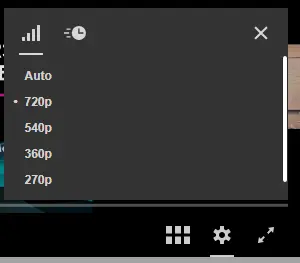
7. Settings
Quality
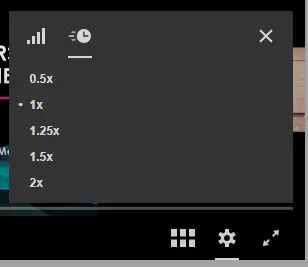
7. Settings
Playback Rates
If you have logged in and are not seeing the expected content, you may need to do a hard refresh on your browser. To accomplish this:
PC hold down the CTRL key while tapping the F5 key
Mac or Apple Apple + R or command + R
Linux: F5
iPhone by tapping the circular arrow button in the upper-right corner of the Safari window
Android Chrome, tap 3 dots on the upper right corner, then tap the circular arrow button
Go to the three-dot menu () at the upper-right of Chrome to select Settings > Advanced > Privacy and
security > Clear browsing data or History > History > Clear browsing data or More tools > Clear
browsing data. Or type “chrome://settings/clearBrowserData” in the omnibar without quotation
marks.
Any of these options takes you to the dialog box to delete not only the history of your browsing but also
your download history (it won’t delete the actual downloaded files), all your cookies, cached images and
files (which help load pages faster when you revisit), saved passwords, and more.
Better yet, you can delete only the info from the last hour, day, week, month, or all of it to “the
beginning of time.”
Under the main menu in Opera, click the clock icon in the navigation bar on the left to enter History.
You’ll see a Clear browsing data button that offers almost identical settings as Chrome, right down to
the “beginning of time” option. (You can also type “opera://settings/clearBrowserData” into the address
bar.) It’s similar because Opera is built with the engine from the Chromium Project, which also underlies
Chrome. Opera offers a little extra to those who want to go around the web safely, however—a built-in
VPN option courtesy of SurfEasy is also found in the Privacy & Security settings.
Go to the three-dot menu () in Microsoft Edge and select Settings > Privacy & security; in the fly-out
Click the menu under Clear browsing data that reads “Choose what to clear.”
Here you can get rid of browsing history, cookies, cached data, stored form data, saved tabs, media
licenses, website permissions, and stored passwords; click Manage Permissions, and you can delete
things like sites you’ve permitted to show pop-ups.
You can’t delete just one chunk of data from a period, like a day or a week, but there is the option to
“Always clear this [data] when I close the browser.” That ensures you have no browser history stored if you close the browser regularly. Pick more data types, and you’ll have next to nothing stored— which is fine until you’re entering the same passwords and 2FA logins over and over (the price of freedom, people).